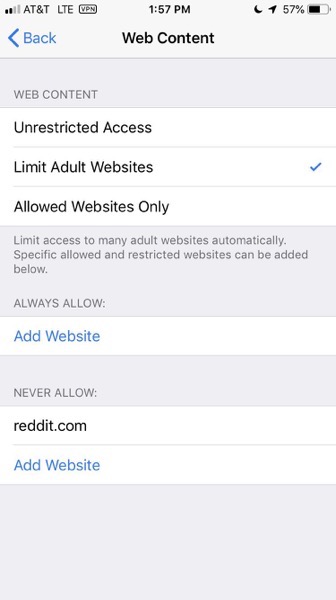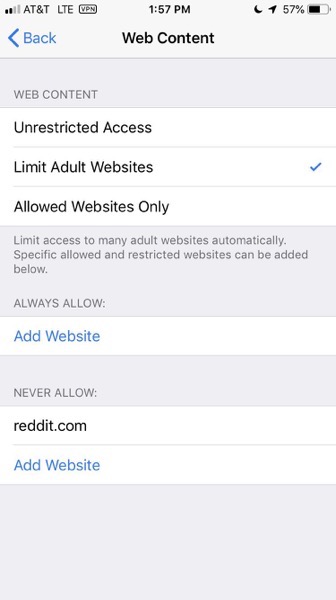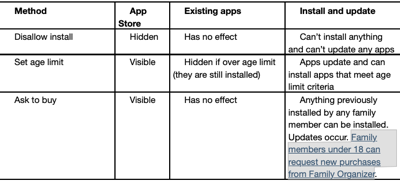My current thoughts on managing web access on an iPhone. I wish Apple gave us better options, I haven’t heard of any improvements coming with iOS 13. I don’t mention third party solutions — I tested those extensively years ago and decided they weren’t worth pursuing. That’s not a fault of the vendors, Apple needs to do more.
—
When it comes to giving parents and Guides web management tools Apple has left room for improvement.
My first recommendation for managing web access on the iPhone is to disable it completely! This seems extreme, but in practice most of the things we do on our iPhones are better done using an App rather than using Safari. In addition Apple’s other solutions, like “Limit Adult Websites” don’t work reliably.
To disable web access I recommend two measures, though in theory either would suffice. From Settings:Screen Time tap on “Content & Privacy Restrictions”, then tap on “Allowed Apps[1]” and toggle Safari off. On the same settings screen find “Content Restrictions”, tap on “Web Content” and set it to “Allowed websites only”.
For most Explorers that will suffice. Some Explorers, however, will discover that installing Chrome, or any of dozens of App Store browsers designed to circumvent Screen Time, will defeat these restrictions.
If there truly is a need to maintain restrictions then the next step is to remove all alternative browsers and either turn off the App Store or set an Apps age limit of 12+ (see Managing app installs). This is extreme, but I haven’t found anything else that works and is practical to maintain.
If an Explorer makes developmentally appropriate web content choices, and is not particularly vulnerable to exploitation, another approach is to accept Apple’s default settings and use Screen Time reports to monitor web sites visited. This requries configuring Screen Time to show web sites. I have more on that below.
I’ve not discussed Apple’s option to “Limit Adult Websites”. There’s no documentation on how Apple does this and in my experience it’s not reliable. There’s one circumstance it which it may be useful though. If an Explorer has a problem with a particular web site, and just wants help avoiding it, you can enable this feature and then block a particular site (ex: reddit.com). It’s easy to work around this kind of block, so this is for a mature Explorer who wants help avoiding a particular site. You will find this setting under Content Restrictions:Web Content.